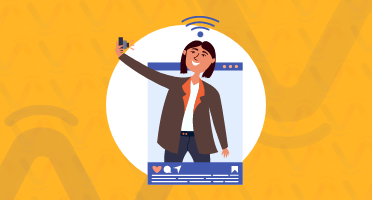
En diciembre del 2017, Instagram lanzó una funcionalidad que dejó a todos los usuarios boquiabiertas: ¡la posibilidad de destacar las historias en nuestra cuenta!
Esta nueva funcionalidad permitió que las historias ya no estuvieran limitadas por un determinado tiempo, sino que ahora teníamos la posibilidad de poder guardar nuestras historias preferidas y compartirlas desde nuestro perfil. Con semanas de estar activa esta funcionalidad, los usuarios de la plataforma fueron buscando ideas creativas para darle un uso único y divertido, lo que cual dio paso a la creación de las portadas para clasificar las historias destacadas.
[Quizá también pueda interesarte: Trucos y ejemplos de historias en Instagram]
Sin embargo, sabemos que muchos se encontrarán con el dilema de que no tienen idea de cómo crear la portada de la historia en Instagram para que el icono esté centralizado, cuál es el tamaño exacto, con qué herramienta se puede crear, etc. Por eso desde hoy ya no tienes que preocuparte más por eso. Hemos creado una plantilla editable súper fácil de utilizar que te permitirá crear la portada de tu historia destacada en Instagram en cuestión de minutos.
La plantilla viene en dos formatos:
- Photoshop – para que los tengan un nivel un poco más avanzado en diseño y sepan cómo utilizar la herramienta.
- Power Point – para los que no saben utilizar herramientas de diseño y buscan algo práctico y sencillo para crearlo.
Más abajo encontrarás tres tutoriales para que veas cómo utilizar las plantillas, exportarlas en ambos formatos y, además, cómo personalizar tus portadas desde el móvil. Pero antes quiero mostrarte cómo puedes subir la historia y algunos tips e inspiración 😉
Cómo subir la portada en tu historia destacada de Instagram
Una vez hayas guardado la imagen de tu portada toca subirla en tu cuenta de Instagram. Para hacer esto, tan solo deberás seguir estos pasos:
- Envíate la imagen a tu celular (ya sea a través del correo o AirDrop si tienes una mac e iPhone).
- Entra a tu cuenta de Instagram y sube la/s imagen/es de la portada como si fuera una historia.
- Luego ve a tu perfil y haz click en “Nuevo” para crear una historia destacada y selecciona en orden las imágenes que quieres que estén incluidas en la historia. OJO: Debes de seleccionar primero la imagen que diseñaste como portada, para que así está quede como tal.
- ¡Listo! Ya tienes tu historia destacada con una portada súper guay.
Tips para diseñar la portada de tu historia destacada
- Utiliza iconos legibles (ej. los iconos con estilo flat icon) que represente el grupo de imágenes en esa historia.
- Clasifica tus historias destacadas según el tipo de cuenta que tengas. Por ejemplo, si tienes una tienda de accesorios, lo ideal sería clasificar las historias por: aretes, collares, anillos, pulseras, etc.
- Desde páginas como flaticon.com puedes encontrar una gran variedad de iconos para utilizar. Recuerda revisar su política de uso, ya que en algunos casos hay que atribuirle los derechos al autor.
- NO abuses de las historias destacadas al crear cientos de ellas. Enfócate mejor en mostrar contenido de interés para el usuario y que represente a tu marca.
Inspiración para crear la portada de tu historia destacada
A continuación, te mostramos una recopilación de cómo algunas cuentas han diseño sus historias destacadas para que puedas inspirarte al hacer la tuya 😉
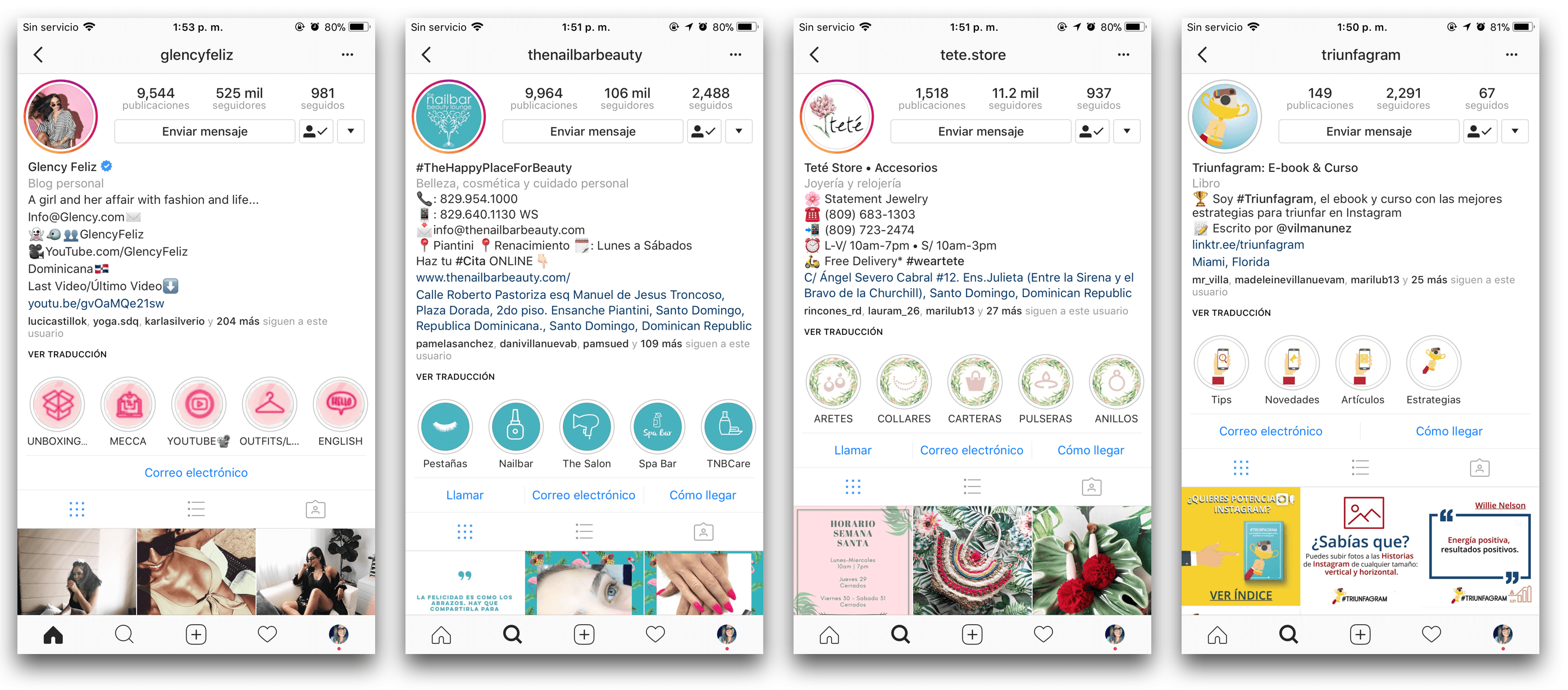
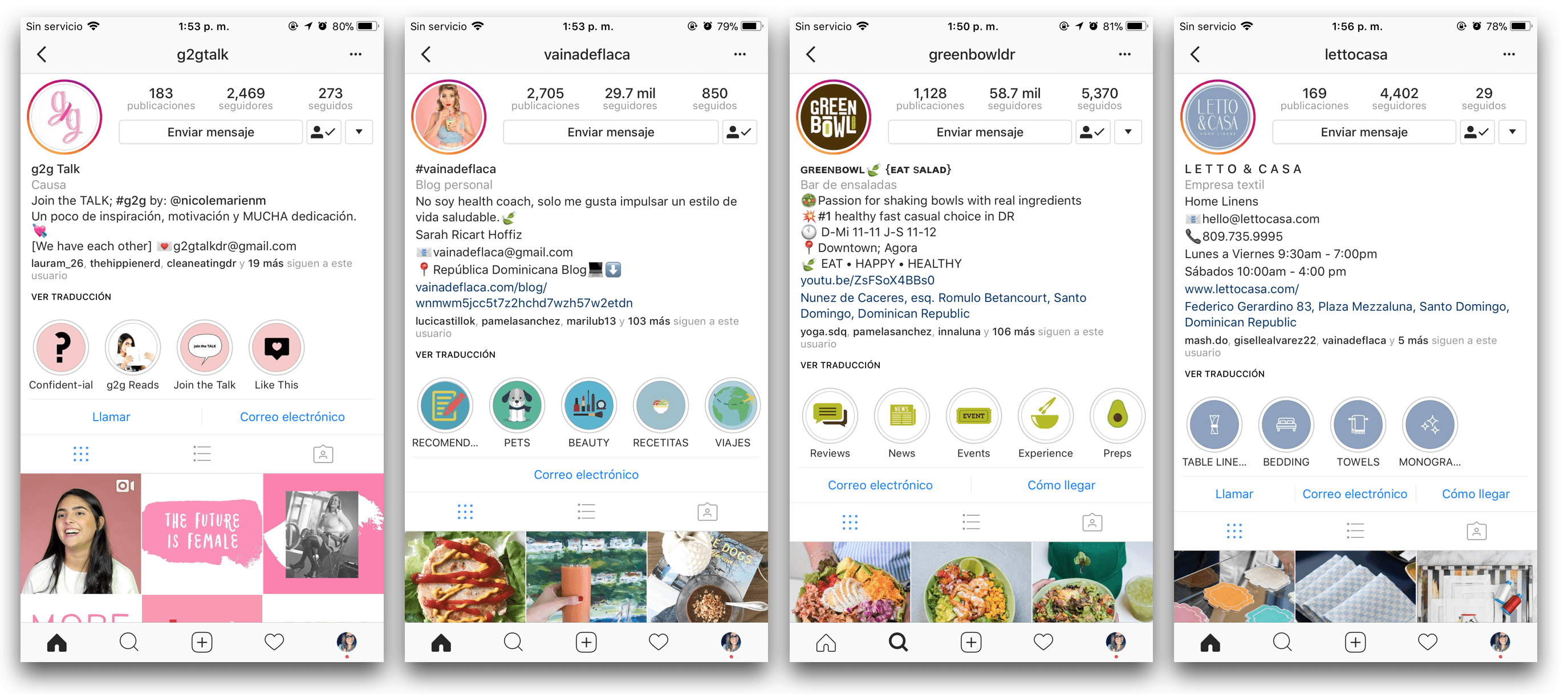
Cómo utilizar la plantilla en formato Power Point (.ppt)
Cómo utilizar la plantilla en formato Photoshop (.psd)
Cómo personalizar desde móvil portadas para highlights
Si trabajas desde tu ordenador, crear covers para destacar tus historias de Instagram será un trabajo relativamente sencillo. ¿Pero qué ocurre si quieres crear portadas y personalizarlas para los highlights de tu perfil directamente desde el móvil?
Aplicaciones utilizadas para personalizar highlights gratis
En mi tutorial te muestro de qué forma puedes utilizar dos aplicaciones y personalizar tus highlights de forma totalmente gratuita:
- Desygner | Para el caso que te muestro como ejemplo, utilizo en primer lugar esta app porque es muy cómoda para crear contenido para diferentes redes sociales. Para crear un diseño de portada bonito que luego exportaremos a la sección de highlights de Instagram, no tienes más que entrar en la aplicación y seleccionar el icono de dicha red social, de forma que después puedas elegir una plantilla para crear un contenido totalmente adaptado.
- Canvas | Con esta aplicación puedes encontrar también muchísimas plantillas para escoger el estilo de cover que mejor encaje con tu negocio. Mi recomendación es que escojas la app que más te guste, pero si tienes una empresa y dispones de poco tiempo, puede que Canvas te resulte más sencilla.
Etapas de personalización de covers para tus highlights
Una vez te familiarices con el proceso, vas a ver que hacer todo el trabajo de diseño, personalización y subida a la sección de highlights de tu perfil de Instagram desde el móvil es bastante fácil.
Este ha sido el proceso de trabajo que he seguido en mi tutorial con la aplicación Desygner:
- Accedes a la aplicación y seleccionas la opción de crear contenido para Instagram.
- Escoges cualquiera de los templates para crear un texto personalizado para tu historia. En mi vídeo elijo uno de los más sencillos porque creo que se puede adaptar muy fácilmente a cualquier tipo de contenido.
- Montas el texto personalizado o explicativo con 3 elementos; títulos (ejemplo “titulares de Instagram”), descripción (ejemplo “cada miércoles a las 12 pm”) e icono o foto.
- Cuando terminas de montarlo le das al check, descargas en PNG y obtienes el listado de todas las cosas que has grabado en tu móvil. Entonces le das a guardar en la cámara.
- Luego te vas a la aplicación de Instagram y, una vez dentro de la sección de Stories, buscas la que has guardado en la galería de fotos del móvil y la subes.
- Vuelves a tu perfil de Instagram y seleccionas los highlights, seleccionas la portada que has creado (que tienes guardada en tu galería) y le das a editar cover para hacer zoom y hacer el recorte sobre el icono, pues será el elemento destacado que aparezca en tu perfil.
Tips definitivos para personalizar tus highlights desde móvil
Y para cerrar con este post, que lleva plantilla para crear portadas para tus highlights de Instagram y un 3 vídeo tutoriales, toma nota de las 4 recomendaciones finales para realizar toda la tarea de personalización y subida desde tu propio móvil:
- Crea una portada con un icono representativo para tus Instagram Stories (evita textos y otros elementos cercanos). Esa que puedas colocar en tu listado de highlights de forma destacada.
- Trabaja cómodamente desde el móvil diseñando tus covers con aplicaciones como Desygner o Canvas (la que más te guste). Si tienes una empresa, quizás te resulte más práctico editar tus portadas para highlights con Canvas.
- Elige la plantilla que más te guste de la aplicación de edición que decidas utilizar, pero que también sea más fácil de adaptar a todo tipo de contenidos (cambio de texto, de tamaño, etc.).
- Añade un texto explicativo a los covers para tus historias de Instagram, de forma que tus seguidores comprendan sobre qué tratan. Créalos en 3 pasos (titular, descripción e icono) y centraliza todos sus elementos.
- Cuando incluyas el icono para destacar tu historia en la sección de highlights de tu perfil, recuerda hacer un recorte con zoom y evitar que salgan otros elementos alrededor.

Suscríbete y recibe en tu mail:
500 ideas para crear posts que llevarán tu blog a otro nivel. Suscríbete y recíbela en tu correo.
500 ideas para crear posts que llevarán tu blog a otro nivel. Suscríbete y recíbela en tu correo.
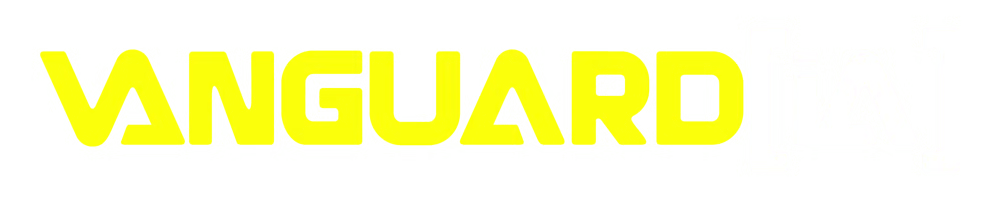

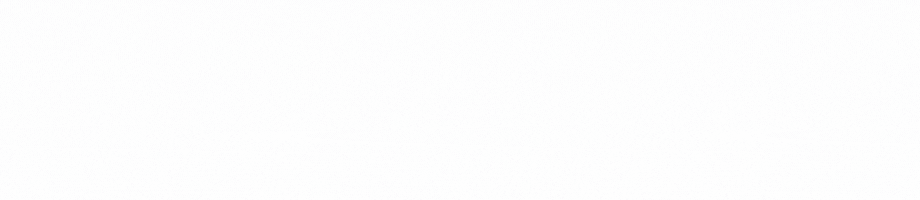




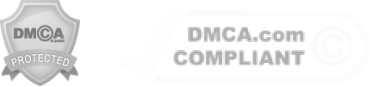

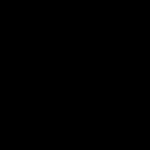
70 comentarios en “Plantilla y tutoriales para los highlights de Instagram Stories”
Buenos días Vilma, muy interesante tus consejos y muchas gracias por la información. No veo el enlace de descarga de la plantilla. Saludos.
Hola María, en el cajetín de arriba puedes descargar el recurso tan sólo debes dejarnos tus datos 🙂
Excelte información muchas gracias, lo he puesto en práctica todo y me ha sido super útil!!!
¡Genial!
Muy util todo, como me descargo la plantilla para photoshop
Hola Cesar, al momento de solicitar la plantilla te ofrece las dos opciones descargar ppt/ descargar photoshop 🙂
Como se hace para poner por ejemplo:
teléfono
email
lugar
Cada cosa en una línea?
Hola Vanesa, ese tipo de datos es más recomendable añadirlo en tu biografía, no en historias destacadas 🙂
No sé cómo hago una vez q ya he creado el highlight para quitar esa foto de la story. No quiero q la portada esté en las stories. Si la borro se me borra la portada de la hightlight!!!
Tienes que dejarla activa durante las 24 horas si la borras antes se anula de los hightligh 🙁
no es nesesario dejarla activada por las 24 horas , si tu te vas directo a la historia destacada y le pinchas en los 3 puntitos que estan en la esquina le pones en editar historia destacada , y ahi te van a aparecer todas las fotos para que elijas la portada de esa historia destacada , al lado de ese circulo de la portada aparece una camara , le pones ahi y puedes elegir una foto de tu galeria para poner de portada y asi te puedes ahorrar lo de dejar 24 horas la foto en tu insta story
Genia!! te aplaudo! Gracias !!!
Gracias por pasarte 🙂
Hola, Luego de crear la portada como le sigo añadiendo mas historias? a esa misma
Sí 🙂
Hola,una pregunta la subscripcion es gratis?
Sí, Maria 😉
Interesante!!
🙂
Gracias!!!
genial, estoy usando CANVA
y me resultan geniales!
lo malo es que pague para los 7 primeros dias gratis (para probar la opcion premium) y así despues pagarla mensual. Pero despues de 2 plantillas de pago que use, no me deja ocupar mas 🙁
tu sabrás a que se debe esto?
saludos.
Excelente post!
Hola Francisco,
¡Qué extraño! Te recomiendo comunicarte directamente con su equipo de soporte para que puedan ayudarte 🙂
Hola!
Muchas gracias por la plantilla.
Yo tengo una duda:
Subo la cover con el icono que hará de titular y luego voy subiendo las imágenes que irán dentro de esa sección, pero luego cuando ya la tengo creada una vez la seleccionas no quiero que aparezca la imagen con el icono y si que me aparece… lo cual retarda la visión de lo que realmente hay que ver.
Veo en muchas cuentas que no es así, por ejemplo en triunfagram.
Gracias!
Hola Irene, luego de subir todos las historias destacadas sigue los siguientes pasos.
1- Presiona la sección de la historias destacadas.
2- Toca en editar historias destacadas
3- Haz clic en editar portada
4- Selecciona la imagen correspondiente y listo 🙂
Vilma, ¿se puede modificar el orden de las historias destacadas una vez subidas?
por ejemplo, tengo 3 destacadas, (1-2-3) agrego una cuarta, pero quiero que esté entre la 1 y la 2. o mover la 3 al medio de 1 y 2.
¿es posible?
Otra cosa
¿Como es el orden para subirlas? o en que orden se suben, por ejemplo Quiero formar una palabra con las portadas supongamos F L U G. Si no se pueden mover, que es lo que consulté al principio, subo primero la G, y luego la U, L, F? o al reves, Primero F, luego L, U, G?
Ejemplo: subo 1 higlights y el proximo queda en lugar del primero desplazando el highlights 1 hacia la derecha?
Espero haber sido claro!
gracias
Hola Gabo, estas no se pueden mover de lugar pero si podrías editar el cover de ellas en orden.
Te comento que cuando subes una historia a uno de los highlights (historia destacada) esta pasa a ser la primera de la lista inmediatamente, por lo que el orden siempre sería de “más a menos frecuentemente usado”
Lo que si podrías hacer es editar la portada de las historias destacadas para representar un orden, pero recuerda que, al subir una nueva historia y guardarla en uno de ellos se estarían desorganizando.
En caso de querer formar FLUG deberías empezar por la G.
Espero que te sirva de ayuda. ¡Un saludo!
Hola, es que quisiera saber cual es el maximo de historias destacadas que puedo tener en mi perfil de instagram, osea, no por dentro, sino como los highlights, gracias.
¡Hola! No hay documentación oficial del límite de highlights que puedes tener. Sin embargo, no es recomendable tener más de entre 5 o 6 ya que tu audiencia se puede cansar visualmente.
Saludos,
Hola. Gracias por el tuto. Hice mis historias con canvas y quedo genial. En el móvil se ven bien pero en la tablet se ven cortadas y me preocupa que suceda lo mismo a mis seguidores. ¿Como corrijo esto? Mil Gracias!
Hola Justy,
¡Qué extraño! ¿Intentaste visualizarlo desde otro tablet?
Hola, gracias por la info!
Te quería consultar en que plataforma puedo hacer animaciones de texto para las publicaciones. Pensé que canva era la solución por el sistema de plantillas pero no encuentro esa opción. PC preferentemente…
Saludos!
Hola Augusto, prueba con Adobe Spark Post: https://spark.adobe.com/
Muchas gracias, no puedo creer que hasta ahora haya configurado esto. Gracias a tu tutorial lo logré 🙂
Genial Valeria
Buen día Vilma! Tus contenidos me han sido muy útiles desde hace tiempo.
❤️️
Muchas gracias, lo voy a probar.
Muchas gracias.
Gracias por brindar este recurso.
Muy buena y sencilla ayuda…
Gracias muy buena me encantó
¡Qué bueno leer esto Sara! Gracias
Excelente artículo! Muchas gracias por la información compartida!
¡Muchas gracias a ti!
No llegan las plantillas al mail 🙁
Hola Nelson. Si solicitaste alguno de nuestros recursos y no lo recibiste, verifica todas las bandejas de entrada de tu correo (tales como spam, notificaciones, entre otras). En ocasiones el correo se puede ir a estas bandejas por error. En el caso de que no lo visualices en ninguna de las bandejas, especifícanos el nombre del recurso y te lo enviaremos. Escríbenos a [email protected]
Donde puedo descargar la plantilla?
¡Hola Alex! Al final del post tienes la casilla donde, dejando tu email te estará llegando un correo con la descarga del recurso.
Hola, no es así por favor indicar donde puedo descargar el contenido
Hola Julian. El recurso lo puedes obtener haciendo clic en el banner de descarga al final del artículo. Si solicitaste alguno de nuestros recursos y no lo recibiste, verifica todas las bandejas de entrada de tu correo (tales como spam, notificaciones, entre otras). En ocasiones el correo se puede ir a estas bandejas por error. En el caso de que no lo visualices en ninguna de las bandejas, especifícanos el nombre del recurso a [email protected] y te lo enviaremos.
Hola, me ha gustado mucho el post. Gracias. Me descargue la plantilla, espere un rato y no ha llegado (ya revise todas las carpetas y nada). Saludos y seguro lo resuelven rápido
Hola. Si solicitaste alguno de nuestros recursos y no lo recibiste, verifica todas las bandejas de entrada de tu correo (tales como spam, notificaciones, entre otras). En ocasiones el correo se puede ir a estas bandejas por error. En el caso de que no lo visualices en ninguna de las bandejas, especifícanos el nombre del recurso a [email protected] y te lo enviaremos.
buenos días Podrían enviarme las plantillas [email protected]
Si solicitaste alguno de nuestros recursos y no lo recibiste, verifica todas las bandejas de entrada de tu correo (tales como spam, notificaciones, entre otras). En ocasiones el correo se puede ir a estas bandejas por error. En el caso de que no lo visualices en ninguna de las bandejas, especifícanos el nombre del recurso a [email protected] y te lo enviaremos.
Hola, buenas noches, dónde puedo encontrar las plantillas?
Hola Kevin. Al final del post encontrarás la casilla para dejar tu correo en cual te llegará el botón de descarga de la plantilla.
PUEDES ENVIARME LA PLANTILLA
Hola Shirley. Al final del artículo encontrarás un banner con la descarga del recurso. Si solicitaste alguno de nuestros recursos y no lo recibiste, verifica todas las bandejas de entrada de tu correo (tales como spam, notificaciones, entre otras). En ocasiones el correo se puede ir a estas bandejas por error. En el caso de que no lo visualices en ninguna de las bandejas, especifícanos el nombre del recurso a [email protected] y te lo enviaremos.
[email protected] ¿Podrían pasarme las plantillas, por favor? para powerpoint
Hola Sory. El recurso lo puedes obtener haciendo clic en el banner de descarga al final del artículo. Si solicitaste alguno de nuestros recursos y no lo recibiste, verifica todas las bandejas de entrada de tu correo (tales como spam, notificaciones, entre otras). En ocasiones el correo se puede ir a estas bandejas por error. En el caso de que no lo visualices en ninguna de las bandejas, especifícanos el nombre del recurso a [email protected] y te lo enviaremos.
Pedí la plantilla y me llegó un correo verificando la cuenta, luego la descargué y me salieron 3 archivos en una carpeta y todos eran de powerpoint les di abriry me salió un aviso. En fin no hubo plantila en el paquete que llegó a mi correo.
Hola Lina. Te pedimos disculpas por este inconveniente. En el caso de que no lo visualices, especifícanos el nombre del recurso a [email protected] y te lo enviaremos.
Muy buen post
Gracias Orlando.
No veo la casilla que mencionan donde dejar el correo
Hola Cesar. El recurso lo puedes obtener haciendo clic en el banner de descarga al final del artículo. Si solicitaste alguno de nuestros recursos y no lo recibiste, verifica todas las bandejas de entrada de tu correo (tales como spam, notificaciones, entre otras). En ocasiones el correo se puede ir a estas bandejas por error. En el caso de que no lo visualices en ninguna de las bandejas, especifícanos el nombre del recurso a [email protected] y te lo enviaremos.
Hola gracias por el aporte, muy útil e interesante
¡Gracias a ti Enrique!
Hola vilma un saludo, disculpa que tipo de plantilla utiliza en su sitio web, gracias.
Hola. Si te refieres a las portadas de highlights, es una imagen en PNG que puedes colocar. Si no es esto lo que me indicas, por favor déjame saber y verificar si podemos ayudarte con tu duda.